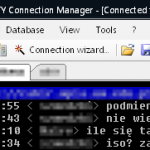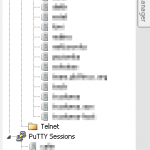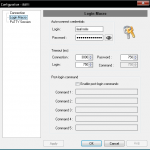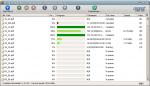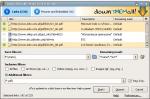Od dawna najpopularniejszym klientem SSH, pracującym pod systemami Windows, jest PuTTY. Samo w sobie jest dobrym programem, ale ma kilka braków, na przykład brak „klikalnych” linków, minimalizacja do system tray czy przechowywanie danych o sesjach w plikach (standardowo są one zapisywane w rejestrze, przez co odpada zachowywanie ustawień w systemach współdzielonych, nie jest też możliwe noszenie ich ze sobą na pendrajwie). Braki te są nadrabiane przez community, które zapewnia łatki. Z różnych powodów nie są one jak na razie włączane do głównej linii – często przez problemy ze zdecydowaniem „które rozwiązanie jest najlepsze”, jak na przykład w przypadku zapisywania sesji w plikach.
Pakietem łączącym najciekawsze łatki jest PuttyTray.
Ale jest problem, który na pewno nie będzie rozwiązany przez twórców PuTTY, co mnie bardzo „boli” w czasie pracy z wieloma sesjami na raz. Twórcy terminala zapowiedzieli, że praca w zakładkach nigdy nie będzie częścią programu. Zamiast tego, zachęcają oni do tworzenia programów, które „połykają” okno PuTTY, zagnieżdżając je w zakładkach.
Właśnie takim programem jest PuTTY Connection Manager. Bez sensownego systemu zarządzania oknami, praca na więcej niż dwóch terminalach to męczarnia – przełączanie się między połączeniami zajmuje zbyt dużo czasu i uwagi. Tutaj problem jest rozwiązany – każde połączenie ma swoją zakładkę z odpowiednią etykietką.
Connection Manager ma więcej przydatnych opcji. Najważniejszą z nich jest baza danych, w której można przechowywać informacje o połączeniach niezależnie od konfiguracji PuTTY. Jest to o tyle przydatne, że CM posiada opcję „makr logowania”, automatycznie wpisujących login i hasło. Baza danych jest szyfrowana, więc utrata np. pendrajwa z tą bazą nie oznacza natychmiastowej tragedii, a one-click-to-connect jest bardzo miłe. Baza ma układ drzewiasty, więc połączenia można sobie ładnie układać.
Niby wszystko ładnie pięknie, ale są też problemy. Część z nich wynika z idei „połykania” okien. Trochę przy tym wariuje alt-tab. Nie wiem, czy to jest problem nie do rozwiązania, ale jako że Connection Manager i PuTTY to dwa osobne programy, żeby „wyjść” z niego trzeba alt-tab wcisnąć dwa razy. Czasem też CM nie jest w stanie połknąć okna – trzeba je zamknąć i spróbować jeszcze raz (w konfiguracji można ustawić, żeby CM czekał trochę dłużej przed próbą „łykania”).
Nieciekawie jest też zaimplementowane automatyczne logowanie. Program nie sprawdza czego oczekuje w danym momencie „druga strona”, a jedynie wysyła username po pewnym czasie od połknięcia okna, czeka znowu, i wysyła hasło (możliwe jest zdefiniowanie dodatkowych poleceń, wykonywanych po zalogowaniu). Problem jest wtedy, kiedy połączenie nie zostanie nawiązane, CM wyśle username, pojawi się pytnie o username, i wtedy wyśle hasło – pięknie pokazując je na ekranie wszystkim wokół. Problem można rozwiązać ustalająć bezpieczne czasy oczekiwania na połączenie, ale to z kolei wydłuża cały proces.
Pomimo że program można ściągnąć w wersji „single executable”, ustawienia trzymane są w rejestrze systemowym. Jak na razie nie ma opcji zapisywnia opcji w pliku, ale jest to na liście „to do” programistów.
Podsumowując – program jest bardzo ciekawy. Ma swoje niedociągnięcia, ale nawet z nimi znacznie poprawia komfort pracy.